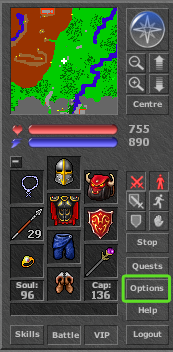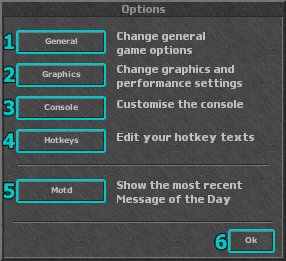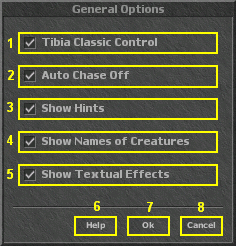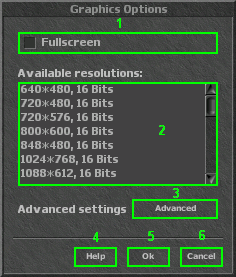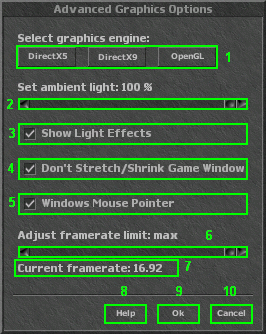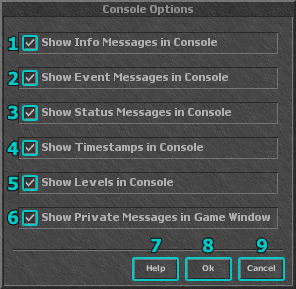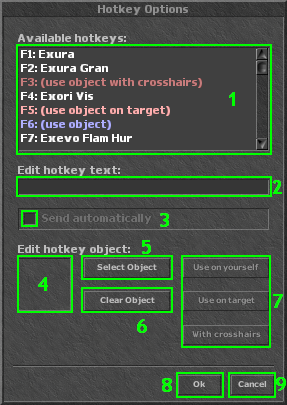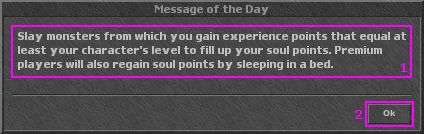Opcje: Różnice pomiędzy wersjami
m |
m |
||
| (Nie pokazano 12 wersji utworzonych przez 6 użytkowników) | |||
| Linia 1: | Linia 1: | ||
| − | == Hasło == | + | ==Hasło== |
'''Opcje''' - Jest to część [[HUD|Panelu kontrolnego]] [[Tibia|Tibii]]. | '''Opcje''' - Jest to część [[HUD|Panelu kontrolnego]] [[Tibia|Tibii]]. | ||
| − | == Gdzie otworzyć opcje? == | + | ==Gdzie otworzyć opcje?== |
| − | Opcje możemy otworzyć po kliknięciu przycisku | + | Opcje możemy otworzyć po kliknięciu przycisku oznaczonego zielonym kwadratem. |
| − | [[Grafika: | + | [[Grafika:Options.png]] |
| − | == Jak zmieniać/Co oznaczają poszczególne opcje == | + | ==Jak zmieniać/Co oznaczają poszczególne opcje== |
| − | + | {| | |
| − | [[Grafika:Opcje1. | + | | |
| − | + | [[Grafika:Opcje1.png]] | |
| − | #Otwiera okno General. | + | | |
| − | #Otwiera okno | + | #Otwiera okno [[Opcje#General|General]]. |
| − | #Otwiera okno Console. | + | #Otwiera okno [[Opcje#Grafika|Graphics]]. |
| − | #Otwiera okno | + | #Otwiera okno [[Opcje#Konsola|Console]]. |
| − | # | + | #Otwiera okno [[Opcje#Skróty|Hotkeys]]. |
| − | #Otwiera okno Motd. | + | #Otwiera okno [[Opcje#Motd|Motd]]. |
#Zamyka okno opcji. | #Zamyka okno opcji. | ||
| + | |} | ||
| + | ===General=== | ||
| − | + | General ''(ang. ogólne)'' - Opcje główne | |
| − | + | {| | |
| − | General (ang. ogólne) - Opcje główne | + | | |
| − | + | [[Grafika:General_Options.PNG]] | |
| − | [[Grafika: | + | | |
| − | |||
Objaśnienia legendy: | Objaśnienia legendy: | ||
| − | |||
#Zmiana ustawień na klasyczne, bądź nie. | #Zmiana ustawień na klasyczne, bądź nie. | ||
| − | # | + | #Możliwość włączenia/wyłączenia anulowania tzw. auto-pogoni (przydatne, jeżeli chcemy np. uciec przed stworzeniem bez potrzeby manualnego wyłączania auto-chase). |
#Możliwość włączenia/wyłączenia porad w grze. | #Możliwość włączenia/wyłączenia porad w grze. | ||
#Możliwość włączenia/wyłączenia nazw [[Potwory|stworów]] w grze. | #Możliwość włączenia/wyłączenia nazw [[Potwory|stworów]] w grze. | ||
| Linia 37: | Linia 37: | ||
#Zatwierdź zmiany. | #Zatwierdź zmiany. | ||
#Odrzuć zmiany. | #Odrzuć zmiany. | ||
| + | |} | ||
| − | === Grafika === | + | ===Grafika=== |
Grafika - ustawienia graficzne gry. | Grafika - ustawienia graficzne gry. | ||
| − | + | {| | |
| − | [[Grafika: | + | | |
| − | + | [[Grafika:Graphic_Options.PNG]] | |
| + | | | ||
#Ustawienie gry na pełny ekran. | #Ustawienie gry na pełny ekran. | ||
#Ustawienie rozdzielczości ekranu. | #Ustawienie rozdzielczości ekranu. | ||
| Linia 50: | Linia 52: | ||
#Zatwierdź zmiany. | #Zatwierdź zmiany. | ||
#Odrzuć zmiany. | #Odrzuć zmiany. | ||
| − | + | |} | |
| − | ==== Grafika - Zaawansowane ==== | + | ====Grafika - Zaawansowane==== |
| − | + | {| | |
| − | [[Grafika: | + | | |
| − | + | [[Grafika:Advanced_Graphics_Options.PNG]] | |
| + | | | ||
#Silnik graficzny (do wyboru). | #Silnik graficzny (do wyboru). | ||
| − | #Ustawienia światła. | + | #Ustawienia światła. Przesunięcie suwaka na 100% da niemal całkowitą możliwość "widzenia w ciemnościach" pod ziemią. |
#Pokazuj Efekty świetlne (Tak/Nie). | #Pokazuj Efekty świetlne (Tak/Nie). | ||
#Nie rozciągaj ekranu gry (Tak/Nie). | #Nie rozciągaj ekranu gry (Tak/Nie). | ||
#Pokazuj myszkę (Tak/Nie). | #Pokazuj myszkę (Tak/Nie). | ||
| − | #Ustawienia maksymalnego tempa. | + | #Ustawienia maksymalnego tempa (FPS). |
| − | #Obecne tempo. | + | #Obecne tempo (FPS).Naciśnij lewy ALT + F8 by wyświetlało się na głównym ekranie. |
#Pomoc | #Pomoc | ||
#Zatwierdź zmiany. | #Zatwierdź zmiany. | ||
#Odrzuć zmiany. | #Odrzuć zmiany. | ||
| + | |} | ||
| − | === Konsola === | + | ===Konsola=== |
| − | + | {| | |
| − | [[Grafika:Opcje5. | + | | |
| − | + | [[Grafika:Opcje5.png]] | |
| + | | | ||
#Pokazuj informacje w konsoli (Tak/Nie). | #Pokazuj informacje w konsoli (Tak/Nie). | ||
#Pokazuj informacje o wydarzeniach (np. [[Ataki na Miasta]]) w konsoli (Tak/Nie). | #Pokazuj informacje o wydarzeniach (np. [[Ataki na Miasta]]) w konsoli (Tak/Nie). | ||
| Linia 79: | Linia 84: | ||
#Zatwierdź zmiany. | #Zatwierdź zmiany. | ||
#Odrzuć zmiany. | #Odrzuć zmiany. | ||
| + | |} | ||
| + | ===Skróty=== | ||
| + | Inaczej Hotkeye(można je szybko otowrzyć wciskając lewy ctrl + K). Są to klawisze, którym przypisujemy daną czynność (np. używanie run, rzucanie czarów itp.) | ||
| + | Klawisze skrótów to F1 do F12, jednak jeśli to dla Ciebie za mało możesz przypisywać różne kombinacje, na przykład Shift+F1, Ctrl+F1. | ||
| − | + | {| | |
| − | + | | | |
| − | + | [[Grafika:Opcje7.PNG]] | |
| − | + | | | |
| − | |||
| − | |||
| − | |||
| − | |||
| − | |||
| − | |||
| − | |||
| − | |||
| − | |||
| − | [[Grafika:Opcje7. | ||
| − | |||
#Spis obecnych skrótów. Po lewej przypisany przycisk na klawiaturze po prawej tekst (patrz pkt.2) . | #Spis obecnych skrótów. Po lewej przypisany przycisk na klawiaturze po prawej tekst (patrz pkt.2) . | ||
#Tu wpisujemy tekst skrótu. | #Tu wpisujemy tekst skrótu. | ||
| Linia 101: | Linia 99: | ||
#Wybierz rzecz. | #Wybierz rzecz. | ||
#Usuń rzecz. | #Usuń rzecz. | ||
| − | #Do wyboru: Użyj rzecz od razu na sobie | + | #Do wyboru: |
| + | #*Użyj rzecz od razu na sobie | ||
| + | #*Użyj rzecz na celu | ||
| + | #*Użyj rzecz z krzyżykiem (tzn. celownikiem). | ||
#Zatwierdź zmiany. | #Zatwierdź zmiany. | ||
#Odrzuć zmiany. | #Odrzuć zmiany. | ||
| + | |} | ||
| − | === Motd === | + | ===Motd=== |
| − | |||
| − | |||
| − | |||
| − | |||
| − | |||
| − | |||
| + | Motd ''(od ang. message of the day)'', czyli Wiadomość/Komunikat dnia. Przykład: | ||
| + | {| | ||
| + | | | ||
| + | [[Plik:Motd.png]] | ||
| + | | | ||
#Treść komunikatu | #Treść komunikatu | ||
#Wyłącz komunikat. | #Wyłącz komunikat. | ||
| + | |} | ||
| + | {{Nawigacyjny Klient}} | ||
[[Kategoria:Poradniki]] | [[Kategoria:Poradniki]] | ||
Aktualna wersja na dzień 21:12, 31 gru 2010
Spis treści
Hasło
Opcje - Jest to część Panelu kontrolnego Tibii.
Gdzie otworzyć opcje?
Opcje możemy otworzyć po kliknięciu przycisku oznaczonego zielonym kwadratem.
Jak zmieniać/Co oznaczają poszczególne opcje
General
General (ang. ogólne) - Opcje główne
|
Objaśnienia legendy:
|
Grafika
Grafika - ustawienia graficzne gry.
|
Grafika - Zaawansowane
|
Konsola
|
Skróty
Inaczej Hotkeye(można je szybko otowrzyć wciskając lewy ctrl + K). Są to klawisze, którym przypisujemy daną czynność (np. używanie run, rzucanie czarów itp.) Klawisze skrótów to F1 do F12, jednak jeśli to dla Ciebie za mało możesz przypisywać różne kombinacje, na przykład Shift+F1, Ctrl+F1.
|
Motd
Motd (od ang. message of the day), czyli Wiadomość/Komunikat dnia. Przykład:
|
| ||||||